 Pale Moon для Windowsпоследняя версия: 25.7.2, обновление от 27.07.2023
Pale Moon для Windowsпоследняя версия: 25.7.2, обновление от 27.07.2023

- Автор:PALE MOON
- Тип лицензии:Крякнутая
- Языки:Мульти
- ОС:Windows 8, 8 64-bit, 7, 7 64-bit, Vista, Vista 64-bit, XP, XP 64-bit
- Просмотров:743
- Скачано:297
В основу создания браузера Pale Moon лёг браузер Mozilla Firefox. Но этот браузер намного быстрее и стабильнее. Если вы ранее пользовались Firefox, то никаких трудностей в работе с данным браузером у вас не возникнет. Pale Moon, что в переводе значит "Бледная луна", созданный для работы на компьютерах, которые работают на Windows. Можно сказать, что это тот-же Mozilla Firefox, только подстроенный под операционную систему Windows.
Оптимизация браузера Mozilla Firefox под все самые популярные операционные системы привела к потере некоторых возможностей, для лучшей совместимости. К этим недостаткам можно отнести потребление большего количества памяти и, в некоторой степени, замедленная работа браузера.
Pale Moon оптимизирован же исключительно под Windows, поэтому сравнив, можно понять, что он совершенен в плане работы. Как уверяют разработчики, работа данного браузера намного быстрее оригинала Mozilla Firefox, также он использует меньше памяти, а процесс работы стабильный. Но он не может функционировать на устаревших компьютерах.
В Pale Moon нет некоторых функций из Firefox, что разрешает ему быстро работать и открывать страницы. А конкретнее, отсутствуют родительский контроль, обновления при фоновом режиме, инструменты предназначены для дизайнеров сайтов и ещё несколько возможностей, доступных для оригинального браузера.
На браузер Pale Moon можно установить некоторые расширения, которые были созданы специально для браузера Mozilla Firefox. Стоит заметить, что Pale Moon не является оптимизированным браузером под Mozilla Firefox. Это очень похожий браузер, но не такой же.
Существует официальная страница, где можно загрузить браузер Pale Moon любой версии и установить его на свой компьютер, учитывая разрядность операционной системы вашего компьютера.
Можно загрузить версию, которая подойдёт на x86 и x64 разрядные системы Windows. Можно загрузить и переносную версию браузера. Загрузку можно совершить, используя web-инсталлятор, или же загрузив файл для установки.
Процесс установки Pale Moon
Для процесса установки используется английский язык. Установив браузер на свой компьютер, можно будет позже дополнительно скачать русский языковой пакет.
На первом окне, которое появится во время установки браузера, будет кнопка "Next", нажмите её. На следующем ходе вам будет предложено выбрать тип установки: Standard или Custom. То есть, полную установку всех настроек или же выборочно установить опции, но это смогут сделать только пользователи, которые имеют хороший опыт и знания. Далее, снова нажмите на "Next". На примере показана выборочная установка.
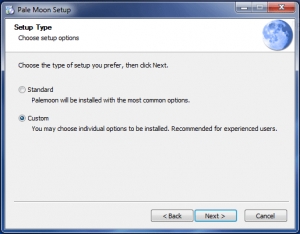
Мастер установки Pale Moon выдаст ещё два окна, в них также надо нажать "Next". Отроется окно, в нём необходимо выбрать место, куда будет установлена программа. Там снимите флажок возле пункта "Use Palemoon as me default web browser". Это для того, чтобы браузер не стал браузером по-умолчанию.
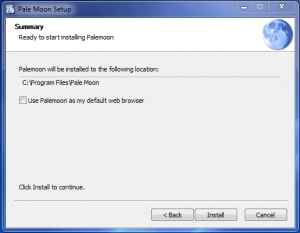
В окне, которое потом появится, нужно нажать на "Install", после чего браузер установится на ваш компьютер. После чего начинается процесс самой установки. Нажмите на кнопку "Finish", когда появится последнее окно.
Начался запуск браузера. Изначально, вы увидите окно "Import Wizard", эта функция позволяет импортировать настройки из других браузеров. Вам стоит выбрать браузеры, из которых вы хотите импортировать настройки, или же наоборот не импортировать. Сделав выбор, нажмите "Next". Можно и вовсе не импортировать никаких настроек в Pale Moon.
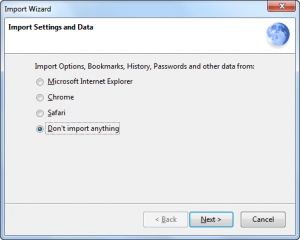
Для вас откроется окно браузера.
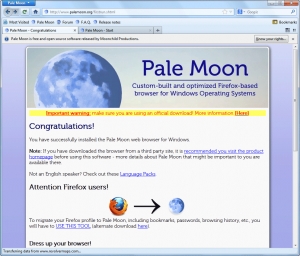
Следующем этапом вашей работы будет русификация данного браузера.
Процесс русификации Pale Moon
Установить русский язык на браузер можно, скачав русификатор для него. Сделать это можно с официального сайта выбранной программы. Когда загрузочный файл будет на вашем компьютере, можно установить его в браузер. Сделать это очень просто, достаточно перетащить файл русификатора "ru.xpi" в окно браузера.
После чего откроется окно, в нём необходимо подтвердить согласие на установку языкового пакета. Если данным способом вам не удалось установить русификатор, воспользуйтесь другим способом установки.
Другой вариант запуска установки совершается нажатием правой кнопки мыши. В меню, которое появилось нажмите на "Открыть", далее "Выбор программы из списка установленных программ" и потом нужно перейти к файлу Pale Moon, используя при этом проводник.
Затем фразу "about:config" введите в адресную строку вашего браузера, а "general.useragent.locale" - в поле поиска. Можно и самому найти заданный параметр вручную.
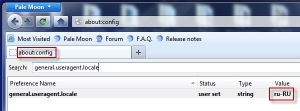
И вот наконец то вы можете изменить английский язык на русский. Потом перезапустите программу. После этого действия русификация для Pale Moon будет завершена.
Pale Moon в работе
Сейчас браузер уже полностью готов к работе. С целью улучшения работоспособности Pale Moon, вы можете установить различные дополнения для него. Процесс установки расширений точно такой же, как и для Mozilla Firefox. Для этого нажимаете следующие кнопки: "Pale Moon", "Дополнения", "Получить дополнение". Название дополнения, которое вы ищите, впишите в поле "Поиск среди дополнений".
Также можно найти и скачать необходимое дополнение в окне "Управление дополнениями". Для этого в правом углу внизу найдите "Другие способы настройки" и перейдите по ссылке "Обзор всех расширений". Вы увидите страницу "Дополнения Firefox", с неё и можно устанавливать любые расширения для браузера Pale Moon. Выберите нужное дополнение из определённой категории.
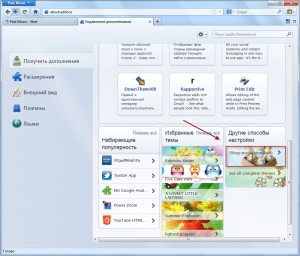
Как совершить перенос профиля из Mozilla Firefox в Pale Moon
Все настройки своего профиля в браузере Mozilla Firefox можно установить в ручную или, используя специальную программу, на Pale Moon. После того, как вы скопируете профиль, в Pale Moon появятся все ваши настройки, пароли и закладки с Firefox.
Совершить перенос своих данных в браузер можно с помощью программы Pale Moon profile migrationtool. Устанавливается эта программа с официального сайта Pale Moon.
Перед тем, как запустить процесс копирования, нужно отключить оба браузера.
Чтобы профиль был скопирован, включите программу для этого.
В программе откроется окно, на котором следует выбрать кнопку "Copy profile".
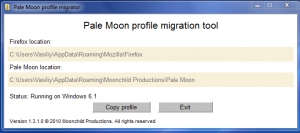
Подтвердите свое согласие на перенос профиля, нажав "Yes" в окне предупреждения. После чего данные будут заменены на экспортированные.
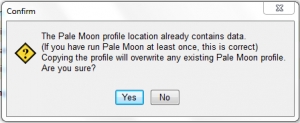
Потом файлы профиля начинают копирование. По окончанию этого процесса можно снова открыть свой браузер. После этого браузер Pale Moon снова будет запускаться на английском языке. Копирование профиля создаёт в браузере два профиля для пользователя: дефолтный и профиль, который был перенесён с Firefox.
Включите менеджер профилей для того, чтобы скопированный профиль начал действовать. Браузер необходимо закрыть, а в поле пускового меню "Найти программы и файлы" введите "palemoon.exe —ProfileManager". Запустите приложение, что будет найдено. Вам будет предложено выбрать профиль, выбираете "Create Profilе...".
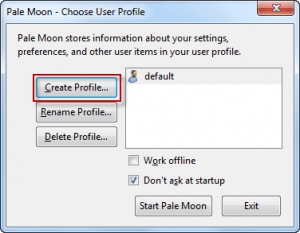
В окне, что появится, нажмите "Next", а в окне "Create Profile Wizard" - "Choose Folder...".
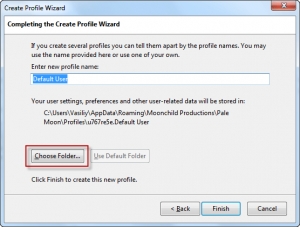
Затем выберите профиль Mozilla Firefox и нажмите на "Выбор папки". Профиль по-умолчанию из PaleMoon будет содержать фразу "default".
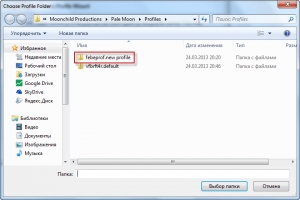
Вы в праве поменять его имя, после чего нажмите "Finish".
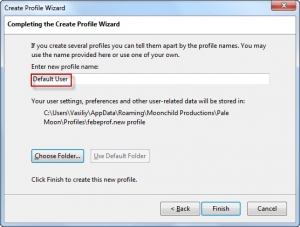
Зайдя в менеджер профилей, выберите имя нового профиля и нажмите "Start Pale Moon".
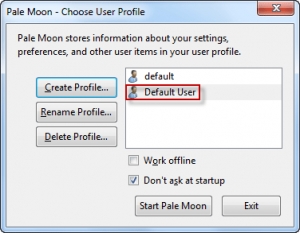
После этого браузер будет открываться уже с профилем, который вы импортировали. Проведите русификацию и снова перезапустите браузер. Следующее открытие Pale Moon уже будет полностью со всеми данными, которые вы перенесли из Mozilla Firefox.
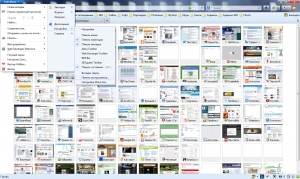
Совершить эти действия можно и вручную. Статья "Как перенести настройки Mozilla Firefox" поможет вам в этому. Откройте скрытые файлы для того, чтобы копировать настройки из браузера. В 7 и 8 Windows пользовательский профиль можно найти по пути:
"диск C:\Пользователи\User\AppData\Roaming\MozillaFirefox\Profiles\xxxxxxxx.default".
Содержимое скопируйте в соответствующую папку, которая находится по адресу:
"диск C:\Пользователи\User\AppData\Roaming\Moonchild Productions\PaleMoon\Profiles\xxxxxxxx.default".
Копируя, дайте согласие на перезапись файлов. Запустив Pale Moon, вам снова придётся совершить русификацию браузера. По завершению действий, ваш новый браузер будет иметь те же настройки, что и были в Mozilla Firefox.
Перенос настроек
Браузер Pale Moon созданный для Windows, а это значит, что переносной версией браузера можно пользоваться на других компьютерах, используя для этого флешку. Это ускорит вашу работу. Но для комфортной работы переносной версии, в браузере должны быть настройки из стационарного браузера Mozilla Firefox. Просто скопируйте все необходимые данные. Процесс копирования настроек в Pale MoonPortable совершается программой, как это описано выше, или же самостоятельно.
Включите показ скрытых папок. Скопируйте содержимое папки профиля Mozilla Firefox. Профиль можно найти здесь: "диск C:\Пользователи\User\AppData\Roaming\MozillaFirefox\Profiles\xxxxxxxx.default".
Затем откройте папку Pale Moon в переносном браузере. Стандартный профиль можно найти в папке "Default".
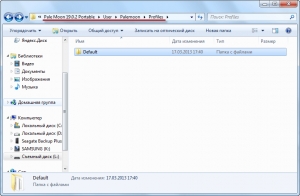
Переместите профиль с Firefox в эту папку, при этом соглашайтесь на перезапись всех файлов. Обязательно, после этого отключите показ скрытых файлов! Запустив Pale Moon Portable, русифицируйте браузер.
Теперь переносная версия Pale Moon Portable полностью готова к работе. Самое главное, она уже имеет полностью все ваши настройки.
